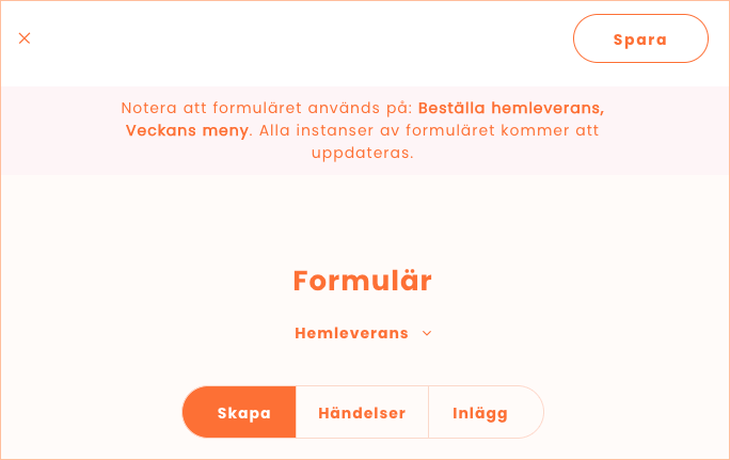Lägg in CTA(call-to-action)-block med formulär som gör att dina besökare enkelt kan ta kontakt med dig. Du hittar alla block som är redo för formulär under fliken "Forms & CTA".
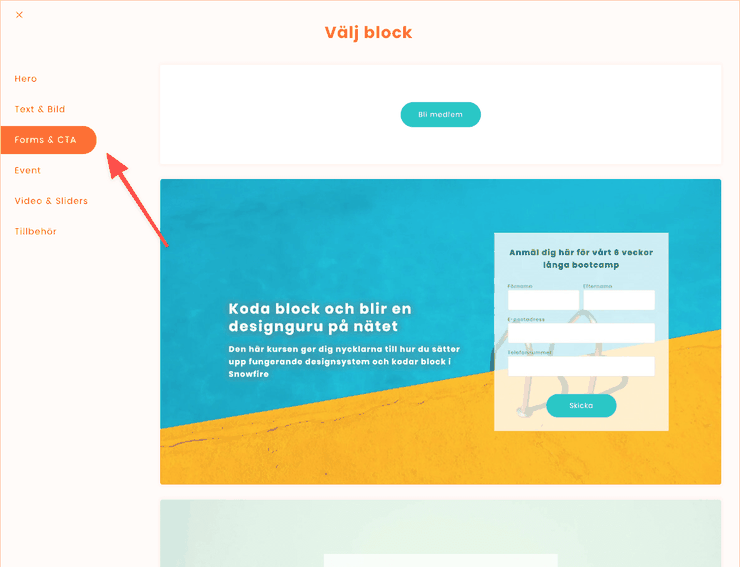
1. Klicka på det block som passar dig bäst. I blockväljaren finns flera olika utseenden att välja på. Hur formuläret ser ut kommer du att kunna styra exakt som du vill sedan, så välj efter var på blocket du vill att formuläret ska ligga och om du vill ha bild bakom eller ej.
2. När formulärsblocket är inlagt på sidan, klicka på bilden och byt bild till din egen bild sedan klicka på formulärets rubrik för att byta texten till din egen.
3. Det är dags att skapa ditt eget formulär. Klicka på formulärsfälten (formuläret får en orange linje runt sig).
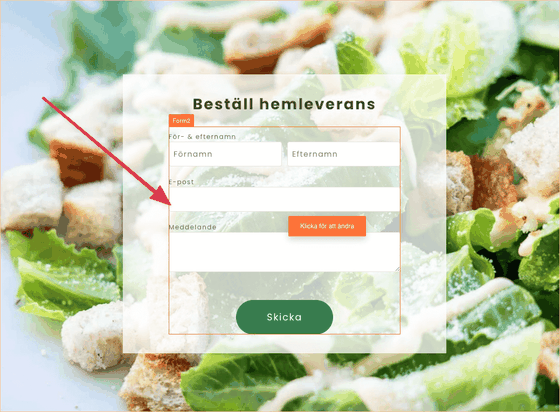
4. Nu öppnas formulärbyggaren till vänster. Det finns två stycken default formulär, kontakta oss och e-post. De går fint att använda, men här visar vi hur du skapar ditt eget formulär.
5. Klicka på formulärets namn för att byta ( här "kontakta oss") Välj skapa nytt formulär.
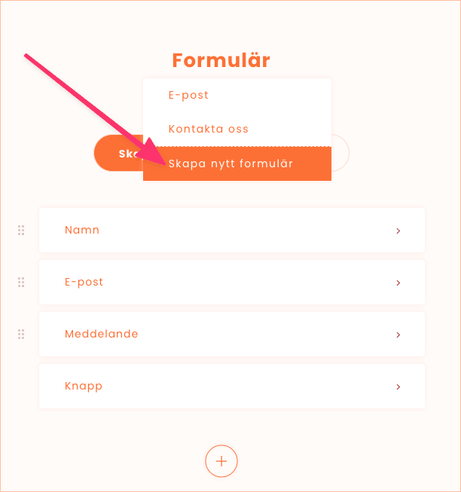
6. Välj namn på formuläret och klicka på "skapa". Nu läggs ditt formulär till.
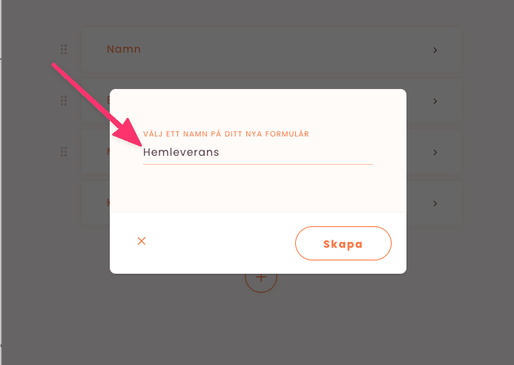
7. Ditt nya formulär har endast en knapp inlagd. För att lägga till fält så klicka på plustecknet längst ned. Det är bara att prova sig fram vilka fält du vill ha. (Du tar enkelt bort fält om det blev fel genom att klicka på fältet och välja papperskorg.)
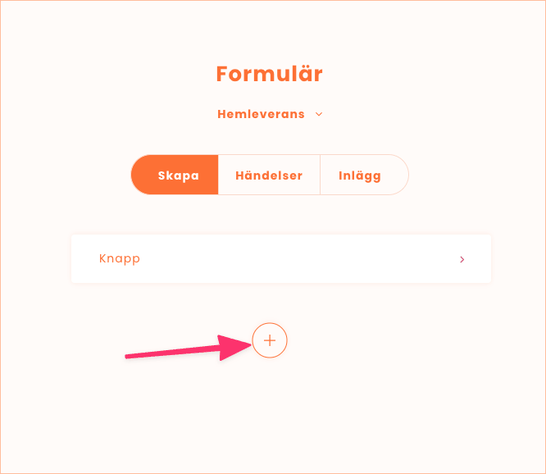
8. Ett fält är dock viktigare än de andra.För att du skall kunna få notifieringar är behöver du lägga in fältet e-post.
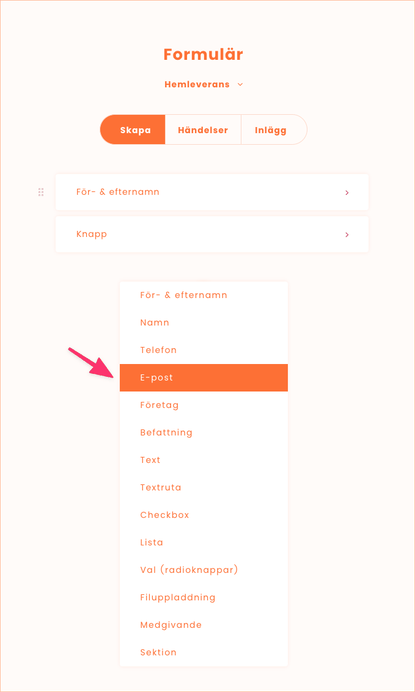
9. Här har jag lagt in Fälten; För- och efternamn, Telefon, e-post, textruta, sektion, lista, för att skapa just det formulär som jag vill ha.
För att justera fälten så är det bara att klicka på dem så öppnas de (1), här kan du även välja om fältet måste fyllas i (2). Vill du ta bort fältet är det bara att klicka på papperskorgen (3).
När du har lagt in de fält du vill ha är det enkelt att ändra ordningen genom att dra i "Flytta ikonen" (4) och placera fälten som den ordning du vill ha edm. Formuläret uppdateras i realtid och du ser hela tiden hur det kommer att se ut.
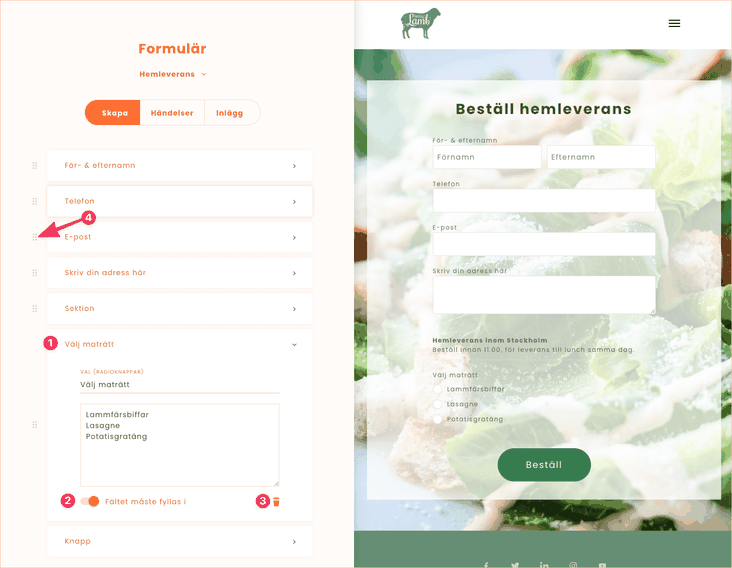
10. Klicka på fliken "Händelser" här väljer du vilka händelser som ska se när ett formulär fylls i.
Välj mellan att:
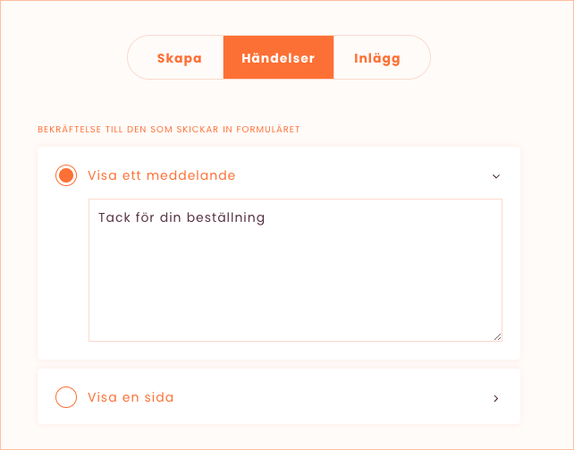
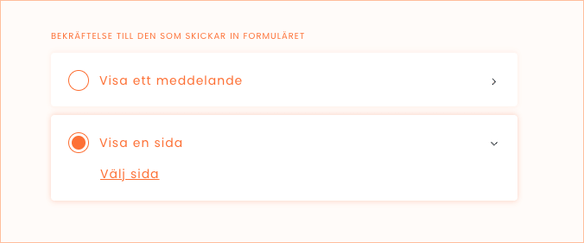
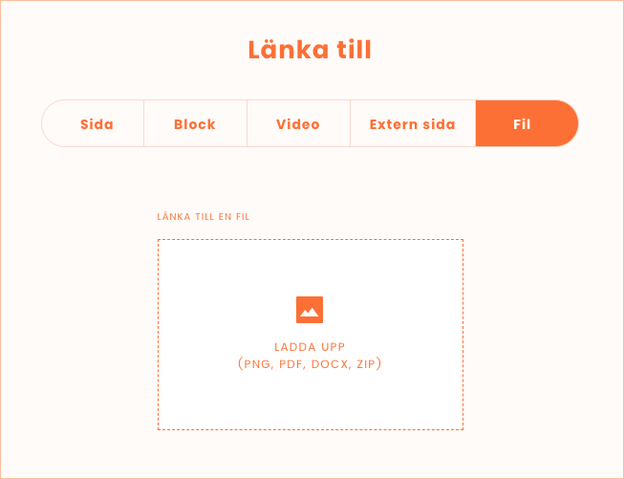
Klicka på plustecknet för att lägga till fler som ska få notifieringar via e-post när formuläret har skickas in. Du som prenumerar på Pro och uppåt kan även välja att skicka de registrerade/anmälda direkt till en lista och få koll på dina leads i Connect. Läs mer och se en video om leadsgeneratorn i Connect.
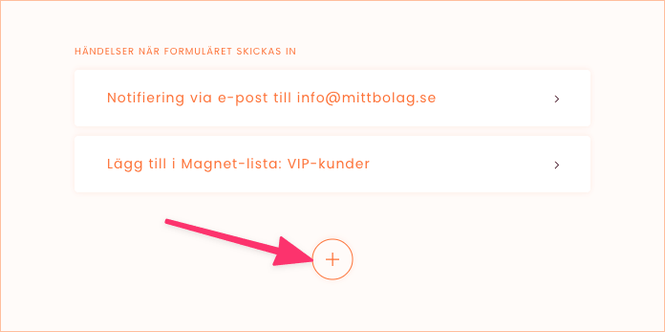
11. För att se vilka som har fyllt i formuläret så klicka på inlägg. Här hittar du alla inlägg. klicka på de enskilda inläggen för att läsa/ladda ned material.
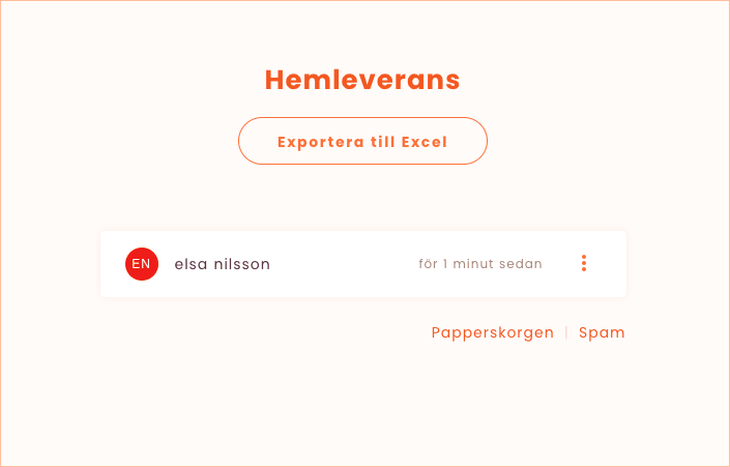
För att läsa och exportera så klicka på "visa alla". Här kan du enkelt ladda ned alla inlägg till Excel. (Nu ligger bara ett inlägg här). För att ta bort inlägg så klicka på Kebaben (de tre prickarna) för de inlägg du vill ta bort.
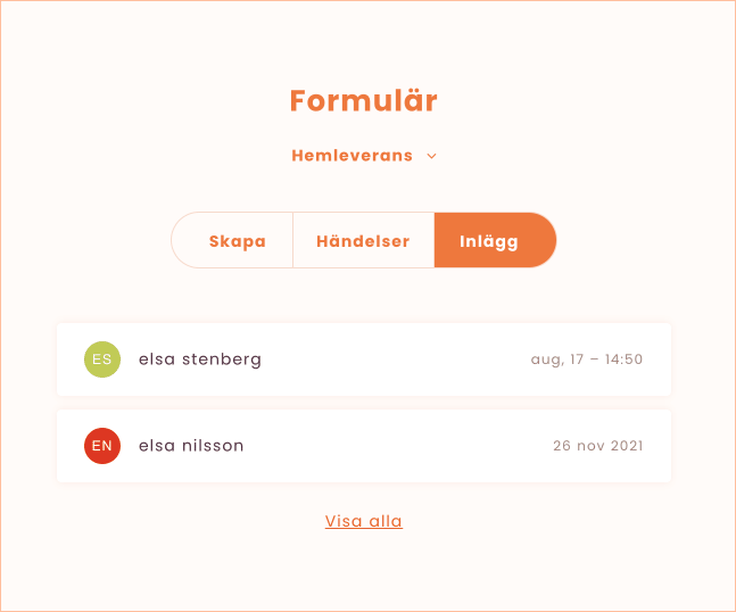
12. De bästa är att formulär som du har skapat i formulärbyggaren kan återanvändas på flera sidor. Lägg in CTA-block och klicka och välj in något av dina skapade formulär. Formulärbyggaren ger en varning så att du ser på vilka sidor formuläret används så att du inte av misstag tar bort ett formulär som används.